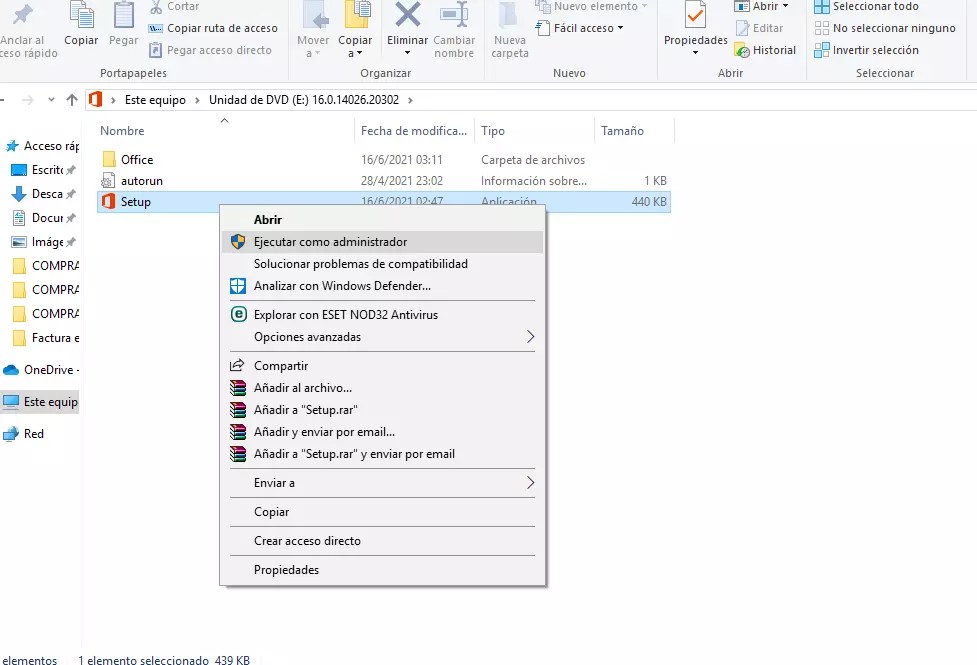Por favor siga este tutorial para descargar, instalar y activar Office 2019 & 2021 Bins.
1: Ingresar a CANJEAR/DESCARGAS OFFICE
2: Iniciar sesión o crear una cuenta con tu correo personal o empresarial.
3: Ingresar serial de 25 caracteres alfanumérico que te enviamos.
4:Tras completar el inicio de sesión e ingresar es solo de bajar el instalador en la pestaña «Instalar office», automáticamente descargará el office apropiado para su PC y su sistema operativo.
5:Ejecuta el instalador que acabas de descargar, y espera que se descargue y se instale el programa.
6:Activar el Office es muy simple. Abra cualquier programa de Office, como por ejemplo Word y acepte el contrato de licencia.
7:El sistema le da unos días para usarlo sin licencia, pero como ya tiene la licencia, lo mejor es activarlo inmediatamente. Tras aceptar el contrato y la declaración de privacidad, debe hacer clic en el botón «Inic. Sec.» ubicado en la esquina superior derecha del programa e ingresar con el correo y contraseña (con el que asocio su licencia de office) y nuestro office quedaría activo de por vida.
8: Si a futuro quieres pasar este office a otra PC, es solo de instalar el office y iniciar sesión nuevamente y ya quedara activo.
OFFICE 2021-2019-2016 PRO PLUS PHONE MICROSOFT
Por favor siga este tutorial para descargar, instalar y activar Office.
Leer todo el manual para tener instalación exitosa.
1: Descargue el programa desde el siguiente enlace oficial:
Office 2021 Pro Plus |
Office 2019 Pro Plus |
Office 2016 Pro Plus |
2: Navegue hacia la carpeta de descargas y haga clic derecho en “Montar”
Tras hacer clic en montar, se agregará un “CD” virtual en el explorador de Windows. Debe ir a “Este equipo” y hacer clic en la “Unidad de DVD” con el logo de Office para abrir la carpeta donde está el instalador.
Una vez dentro de esa “Unidad de DVD”, debe abrir la carpeta “Office” y abrir el programa “Setup64” o el programa “Setup32”
Si tiene un sistema de 64 bits, seleccione “Setup64”
Si tiene un sistema de 32 bits, seleccione “Setup32”
Si no está seguro, seleccione “Setup64”
Una vez abra el instalador, este comenzará a instalar Office en su PC.
La instalación del programa puede tomar desde unos minutos hasta más de una hora, dependiendo de la velocidad de su disco duro.
Una vez instalado, debe abrir cualquier programa de Office para poder activar el programa. Al abrir cualquier programa de Office por primera vez, verá el siguiente mensaje:
En el recuadro de “Escriba una clave de producto de Office” debe poner la licencia que le enviamos por correo.
Escriba o copie la licencia y luego haga clic en el botón “Activar Office” que se desplegará una vez que haya escrito la licencia. 
Esa ventana se llama “Asistente de activación”. Si no le aparece, reinicie su PC y abra cualquier programa de Office. Si sigue sin aparecer, contacte a soporte.
Ahora haga clic en SIGUIENTE
Compruebe el ejemplo de estas ventanas a continuación.
Ahora SELECIONA PAIS
Verás el apartado de activación telefónica.
Primero seleccione su país, esto le permitirá a Microsoft generarle un número de teléfono para llamar.
Si el número no funciona o no puede ver uno, contacte a soporte en el chat del sitio web.
Llame al número de teléfono que coincida con su país.
A continuación se muestra un ejemplo de esta ventana.
Siga los pasos a continuación para saber cómo activar Office 2019 por teléfono:
1 – Comience llamando a su número elegido.
2 – Ahora presione la opción 1 para aceptar la grabación de llamadas.
3 – Introduzca el número de seguridad generado automáticamente si se le solicita en el teclado del teléfono.
4 – Ahora presione la opción 3, NO presione la opción 2, esto fallará la activación.
5 – Ahora presione la opción 1.
Microsoft ahora le pedirá su ID de instalación, escríbalo con cuidado en el teclado de su teléfono.
6 – Ahora se le preguntará cuántos usos, presione 0 «cero». (La razón por la que elegimos 0 ya que aún no ha activado esto en ninguna PC)
7 -El sistema automatizado ahora verificará su ID de instalación y le generará una ID de confirmación
* (si no se ve al final de la página)
8 -Escriba cuidadosamente la ID de confirmación en su PC y presione siguiente.
9 -Su activación es exitosa y está completamente instalada en su PC.
10 -ahora presione la opción 2 en el teclado de su teléfono para completar la activación.
Por favor, vea la imagen de abajo.
Si tiene algún problema para recopilar su ID de confirmación, envíenos un correo electrónico con su ID de activación.
Una vez que tengamos esto, procesaremos su ID de activación y le enviaremos su ID de confirmación.
También deberá enviarnos su número de orden.
Microsoft Office 2016-2019-2021
Por favor siga este tutorial para descargar, instalar y activar Office.
Leer todo el manual para tener instalación exitosa.
1: Descargue el programa desde el siguiente enlace oficial:
Office 2021 Pro Plus |
Office 2019 Pro Plus |
Office 2016 Pro Plus |
2: Navegue hacia la carpeta de descargas y haga clic derecho en “Montar”
Tras hacer clic en montar, se agregará un “CD” virtual en el explorador de Windows. Debe ir a “Este equipo” y hacer clic en la “Unidad de DVD” con el logo de Office para abrir la carpeta donde está el instalador.
Una vez dentro de esa “Unidad de DVD”, debe abrir la carpeta “Office” y abrir el programa “Setup64” o el programa “Setup32”
Si tiene un sistema de 64 bits, seleccione “Setup64”
Si tiene un sistema de 32 bits, seleccione “Setup32”
Si no está seguro, seleccione “Setup64”
Una vez abra el instalador, este comenzará a instalar Office en su PC.
La instalación del programa puede tomar desde unos minutos hasta más de una hora, dependiendo de la velocidad de su disco duro.
Una vez instalado, debe abrir cualquier programa de Office para poder activar el programa. Al abrir cualquier programa de Office por primera vez, verá el siguiente mensaje:
En el recuadro de “Escriba una clave de producto de Office” debe poner la licencia que le enviamos por correo.
Escriba o copie la licencia y luego haga clic en el botón “Activar Office” que se desplegará una vez que haya escrito la licencia. 
Esa ventana se llama “Asistente de activación”. Si no le aparece, reinicie su PC y abra cualquier programa de Office. Si sigue sin aparecer, contacte a soporte.
 Este programa nos permite activar definitivamente su Office con la licencia enviada.
Este programa nos permite activar definitivamente su Office con la licencia enviada.
Seleccione la opción “Deseo activar el software por teléfono” 
Para poder activar el Software por teléfono no es necesario ni recomendado el llamar por teléfono, puesto que el proceso es largo, tedioso y hay alta probabilidad de equivocarse.
En lugar de ello, Microsoft ha habilitado un sistema que permite a los usuarios activar su Office sin llamar. Para ello, ingrese en este link: Self Service for Mobile (gointeract.io) y siga los pasos a continuación:
1: Ingresar al link: Self Service for Mobile (gointeract.io)

2: Luego, el sistema le pedirá que anote los números del ID de instalación en la página web. El ID de instalación es el número que le aparece en el sistema de activación por teléfono.
Para anotarlo, recomendamos abrir un bloc de notas e ir copiando los números ahí.
Luego, copie cada grupo de dígitos en la página web y haga clic en el botón azul de “Obtener ID de Confirmación”:
Es muy importante asegurarse de que cada recuadro quede sin ningún espacio (Antes o después) y que todos los dígitos coincidan, ya que un número erróneo puede significar que el sistema piense que es otra licencia y arroje error de que la licencia ya está usada.

Si todo sale bien, el sistema arrojará los códigos A B C D E F G H necesarios para activar. Si te tira algún mensaje diferente o error, enviar la captura a soporte@softkeypc.com

Simplemente cópielos y escríbalos en cada recuadro según corresponda, haga clic en siguiente y el programa quedará activado inmediatamente.
Importante: Guarde ese ID pues puede necesitarlo para reinstalar Office si desinstala o formatea su PC.
Si, por otro lado, el sistema dice “Lamentablemente, no podemos activar su producto porque ha superado el número de dispositivos en los que puede instalar el software con esta licencia, de acuerdo con el Contrato de licencia para el usuario final. Es posible que necesite comprar una licencia de software adicional, o contactar con su distribuidor para comprar un nuevo paquete de software.”
Escriba a soporte@softkeypc.com o al WhatsApp para tener asistencia o para obtener una licencia de repuesto. Importante: Ese mensaje puede ser erróneo, para descartar que sea un error, abra otro navegador de internet y repita el proceso desde ahí.
Y finalmente, si el sistema dice “Lo pondremos en contacto con uno de nuestros agentes del servicio de soporte para que le ayude” o algún mensaje similar, significa que el sistema de activación está caído. En tales casos, escriba al soporte para obtener una licencia de activación por internet sin costo adicional.
Nota: La API es una réplica exacta de lo que hace el sistema telefónico, por lo tanto, si falla la activación por la API no intente llamar, puesto que va a obtener el mismo resultado.
Tutorial para cambiar licencia defectuosa
Si por algún motivo, la licencia comprada no se lograra activar, siga estos pasos para activar su licencia de repuesto:
1: Abra cualquier programa de Office y diríjase a la sección “Archivo” y luego a “Cuenta”
2: Una vez ahí, al lado izquierdo, hacer clic en “Cambiar licencia”
3: Se abrirá esta ventana. Hacer clic en “Escribir una clave de producto”
4: Introducir la nueva clave de producto tal cual se hizo la primera vez.
5: Reinicie el programa para volver a desplegar el asistente de activación. Luego, volver a intentar el proceso por internet o por teléfono según corresponda.
1: Descargue el programa desde el siguiente enlace oficial:
Office 2021 Pro Plus |
Office 2019 Pro Plus |
Office 2016 Pro Plus |
2: Navegue hacia la carpeta de descargas y haga clic derecho en “Montar”
Tras hacer clic en montar, se agregará un “CD” virtual en el explorador de Windows. Debe ir a “Este equipo” y hacer clic en la “Unidad de DVD” con el logo de Office para abrir la carpeta donde está el instalador.
Una vez dentro de esa “Unidad de DVD”, debe abrir la carpeta “Office” y abrir el programa “Setup64” o el programa “Setup32”
Si tiene un sistema de 64 bits, seleccione “Setup64”
Si tiene un sistema de 32 bits, seleccione “Setup32”
Si no está seguro, seleccione “Setup64”
Una vez abra el instalador, este comenzará a instalar Office en su PC.
La instalación del programa puede tomar desde unos minutos hasta más de una hora, dependiendo de la velocidad de su disco duro.
Una vez instalado, debe abrir cualquier programa de Office para poder activar el programa. Al abrir cualquier programa de Office por primera vez, verá el siguiente mensaje:
En el recuadro de “Escriba una clave de producto de Office” debe poner la licencia que le enviamos por correo.
Escriba o copie la licencia y luego haga clic en el botón “Activar Office” que se desplegará una vez que haya escrito la licencia. 
Una vez hecho eso, el programa comenzará a mostrar este mensaje:
Esa ventana se llama “Asistente de activación”. Si no le aparece, reinicie su PC y abra cualquier programa de Office. Si sigue sin aparecer, contacte a soporte.
Este programa nos permite activar definitivamente su Office con la licencia enviada.
1: Descargue el programa desde el siguiente enlace oficial:
Office 2021 Pro Plus |
Office 2019 Pro Plus |
Office 2016 Pro Plus |
2: Navegue hacia la carpeta de descargas y haga clic derecho en “Montar”
Tras hacer clic en montar, se agregará un “CD” virtual en el explorador de Windows. Debe ir a “Este equipo” y hacer clic en la “Unidad de DVD” con el logo de Office para abrir la carpeta donde está el instalador.
Una vez dentro de esa “Unidad de DVD”, debe abrir la carpeta “Office” y abrir el programa “Setup64” o el programa “Setup32”
Si tiene un sistema de 64 bits, seleccione “Setup64”
Si tiene un sistema de 32 bits, seleccione “Setup32”
Si no está seguro, seleccione “Setup64”
Una vez abra el instalador, este comenzará a instalar Office en su PC.
La instalación del programa puede tomar desde unos minutos hasta más de una hora, dependiendo de la velocidad de su disco duro.
Una vez instalado, debe abrir cualquier programa de Office para poder activar el programa. Al abrir cualquier programa de Office por primera vez, verá el siguiente mensaje:
En el recuadro de “Escriba una clave de producto de Office” debe poner la licencia que le enviamos por correo.
Escriba o copie la licencia y luego haga clic en el botón “Activar Office” que se desplegará una vez que haya escrito la licencia. 
Una vez hecho eso, el programa comenzará a mostrar este mensaje:
Esa ventana se llama “Asistente de activación”. Si no le aparece, reinicie su PC y abra cualquier programa de Office. Si sigue sin aparecer, contacte a soporte.
Este programa nos permite activar definitivamente su Office con la licencia enviada.
NOTA: En el correo se te entrega un serial y el mismo es válido para 5 activaciones.
Descargar Office 365 es bastante sencillo, sin embargo, se debe seguir el tutorial cuidadosamente ya que puede ser un poco complicado para quienes no lo hayan hecho antes.
Si compró un PC y este vino con Office 365 instalado, simplemente cambie la clave y vaya directo al programa a iniciar sesión, no es necesario desinstalar.
Paso 1: Iniciar sesión en la cuenta
Primero, hay que dirigirse al sitio web INICIA SESION Y DESCARGA , que es el sitio web de Microsoft para iniciar sesión en Office 365.
Una vez ahí, debe iniciar sesión con la cuenta de office 365 que enviamos a su correo.
Siempre, en todas las cuentas de Office 365, el sistema le pedirá cambiar la contraseña que entregamos por una clave privada que solo sabrá usted. Eso es obligatorio y no puede saltarse, si no cambia la clave, Office puede dejar de funcionar sin previo aviso.
Simplemente ponga, en el primer campo que aparezca, la clave que vino en el correo y en los otros dos campos, debe crear y luego volver a ingresar una contraseña nueva. Esa contraseña debe incluir mayusculas, minusculas, numeros y simbolos.
Recomendamos guardar esa clave en un bloc de notas o en un papel para no olvidarla.
Después de colocar los datos de ingreso, hay dos opciones:
OPCION 1:
En algunos casos, el sistema pedirá configurar un teléfono de recuperación y un correo de respaldo. En ese caso, siga las instrucciones en pantalla para configurar esos medios de recuperación, que le servirán por si pierde la clave.
En esos casos, es obligatorio configurar al menos un medio de recuperación. Recomendamos, eso sí, configurar los dos.
OPCION 2:
En otros casos, el sistema no le pedirá configurar un correo de recuperación y pasará directo a OFFICE.COM. En ese caso, no se puede configurar un teléfono o correo de respaldo y en caso de pérdida de la contraseña, deberá comunicarse con el soporte de nuestra empresa.
Paso 2: Descargar instalador desde Office.com
Tras completar el inicio de sesión, solo es cosa de ingresar en office.com y bajar el instalador en la pestaña «Instalar office», automáticamente descargará el office apropiado para su PC y su sistema operativo.
El instalador es un instalador online. Eso significa que necesita una conexión a internet para instalar el office. La instalación puede demorar desde 15 minutos hasta varias horas, todo depende de su velocidad de internet y de disco duro.
Tras descargar y abrir el instalador, verá esta pantalla:
Cuando eso llegue al final, Office terminará de instalar, sin embargo, falta activarlo.
PASO 3: Activar Office
Activar el Office es muy simple. Abra cualquier programa de Office, como por ejemplo Word y acepte el contrato de licencia.
El sistema le da unos días para usarlo sin licencia, pero como ya tiene la licencia, lo mejor es activarlo inmediatamente. Tras aceptar el contrato y la declaración de privacidad, debe hacer clic en el botón «Inic. Sec.» ubicado en la esquina superior derecha del programa e ingresar con la cuenta que enviamos y la clave que escogió en el paso anterior.
Una vez iniciada sesión, aparecerá este mensaje:
Es muy importante marcar esa opción, pues si no marca «Permitir que mi organización administre el dispositivo» tendrá problemas para sincronizar distintas instalaciones de Office en varios dispositivos.
Tiene que considerar que el mensaje no se refiere a que una organización va a administrar su computador, solo usted tiene acceso a su computador o a sus archivos, ni nosotros ni nadie tenemos acceso a los mismos. El mensaje se refiere a administrar la cuenta de office que proporcionamos para su uso en línea.
Una vez aceptado eso, quedará activado Office 365.
PASO 4: Crear iconos en escritorio
Para crear los íconos de los programas en el escritorio, simplemente busque cualquier programa en el buscador de Windows, haga clic derecho en «Abrir ubicación del archivo»
Y se abrirá una carpeta que contiene los accesos directos a los programas de Office. Para crear los accesos directos en el escritorio, solo haga clic derecho sobre cada uno de ellos y seleccione crear acceso directo.
Le va a preguntar si quiere colocar el acceso directo en el escritorio. Seleccione «Si» y se verá el acceso en su escritorio de Windows.
Recomendaciones importantes (Por favor leer)
Una cosa muy importante es no utilizar la opción de Autoguardado si no respalda la información de su Onedrive en un disco duro de su propiedad, ya que puede generar pérdida irrecuperable de información en caso de que se pierda acceso a la cuenta.
De la misma forma, no utilice el servicio OneDrive para guardar datos sensibles o irrecuperables si no tiene otra copia de los archivos en otro sitio.
Los términos y condiciones de Onedrive son claros en que Microsoft no se hace responsable por sus archivos ni puede recuperarlos en caso de pérdida. Nuestra empresa tampoco se hará responsable legalmente por cualquier daño moral o material causado por la pérdida de archivos guardados en la nube.
Nuestra empresa no tiene acceso al servidor en donde están ubicados los archivos, por lo tanto no nos hacemos responsable por el funcionamiento del servidor, ya que este es administrado por terceros.
Usted puede usar el Onedrive incluído en la cuenta si así lo desea, pero completamente bajo su propia responsabilidad. Preguntas frecuentes de Office 365:
¿Puedo renovar una subscripción ya existente?
No se puede, ya que se activa con una cuenta nueva. Cuando esta cuenta caduque, deberá reemplazarla por una nueva.
¿Puedo agregar usuarios con esta cuenta?
Nuestra modalidad de Office 365 es de un usuario con cinco dispositivos, por lo tanto ,es el mismo usuario que activa los dispositivos ofrecidos. No se pueden añadir usuarios adicionales.
¿Como hago para instalarlo en otros dispositivos?
Muy simple. Solo ingrese en office.com con su cuenta de Office que ya configuró, descargue el office siguiendo los pasos de este mismo tutorial y vuelva a iniciar sesión con la misma cuenta de usuario que utilizó en el primer dispositivo.
¿Como lo instalo en Android, iOs o Chromebook?
Para instalarlo en esos dispositivos, solo es cosa de descargar la aplicación oficial desde la tienda e iniciar sesión en ella con la cuenta comprada y la clave que actualizó en el paso 1.
1- Descargar el programa:
Project Professional 2021 |
2- Navegue hacia la carpeta de descargas y haga clic derecho en “Montar”
Tras hacer clic en montar, se agregará un “CD” virtual en el explorador de Windows. Debe ir a “Este equipo” y hacer clic en la “Unidad de DVD” con el logo de Office para abrir la carpeta donde está el instalador.
Una vez dentro de esa “Unidad de DVD”, debe abrir la carpeta “Project” y abrir el programa “Setup64” o el programa “Setup32”
Si tiene un sistema de 64 bits, seleccione “Setup64”
Si tiene un sistema de 32 bits, seleccione “Setup32”
Si no está seguro, seleccione “Setup64”
Una vez abra el instalador, este comenzará a instalar Project en su PC.
La instalación del programa puede tomar desde unos minutos hasta más de una hora, dependiendo de la velocidad de su disco duro.
Una vez instalado, debe abrir el Project para poder activar el programa.
Al abrir el project por primera vez, verá el siguiente mensaje:
En el recuadro de “Escriba una clave de producto de Project” debe poner la licencia que le enviamos por correo.
Escriba o copie la licencia y luego haga clic en el botón “Activar Project” que se desplegará una vez que haya escrito la licencia. 
Activar Microsoft Project es muy simple, para eso sigue estos pasos:
1: Ingresa en CANJEAR/DESCARGAS OFFICE con tu cuenta de Microsoft. Si no tienes una cuenta Microsoft, crea una nueva.
2: Llena los campos que se te pidan y coloca el serial que enviamos a tu correo en cuanto te lo pidan.
3: El programa te dará a descargar el instalador de Microsoft Project. Debes ejecutarlo y este automáticamente va a instalar el programa. Ten en cuenta: El instalador se ve idéntico al instalador de Office, pero sólo instalará el programa Project.
Nota: Si te conectas a internet mediante tu celular o internet móvil, debes desactivar la opción «Conexión de uso medido» en las opciones de conexión a internet.
4: Una vez se haya instalado el programa, ábrelo y este te solicitará poner la clave de licencia. Copias y pegas la licencia que vino en el correo y haces clic en siguiente.
5: Si todo sale bien, se te abrirá el «Asistente de activación», en donde te preguntarán si deseas acitvar por internet o por teléfono, debes seleccionar «Quiero activar el Software por teléfono»
6: Para activar por teléfono, solo debes seleccionar tu país y llamar al número que sale en pantalla. Es una llamada gratuita que no consume saldo. Te contestará una grabadora que te dará las instrucciones para activar.
7: Tras seguir los pasos de la grabadora, habiendo anotado los números dictados por esta en el asistente de activación, haces clic en «siguiente» y el programa quedará activado.
Activar Microsoft Visio es muy simple, para eso sigue estos pasos:
1: Ingresa en CANJEAR/DESCARGAS OFFICE con tu cuenta de Microsoft. Si no tienes una cuenta Microsoft, crea una nueva.
2: Llena los campos que se te pidan y coloca el serial que enviamos a tu correo en cuanto te lo pidan.
3: El programa te dará a descargar el instalador de Visio. Debes ejecutarlo y este automáticamente va a instalar el programa. Ten en cuenta: El instalador se ve idéntico al instalador de Office, pero sólo instalará el programa Visio.
Nota: Si te conectas a internet mediante tu celular o internet móvil, debes desactivar la opción «Conexión de uso medido» en las opciones de conexión a internet.
4: Una vez se haya instalado el programa, ábrelo y este te solicitará poner la clave de licencia. Copias y pegas la licencia que vino en el correo y haces clic en siguiente.
5: Si todo sale bien, se te abrirá el «Asistente de activación», en donde te preguntarán si deseas activar por internet o por teléfono, debes seleccionar «Quiero activar el Software por teléfono»
6: Para activar por teléfono, solo debes seleccionar tu país y llamar al número que sale en pantalla. Es una llamada gratuita que no consume saldo. Te contestará una grabadora que te dará las instrucciones para activar.
7: Tras seguir los pasos de la grabadora, habiendo anotado los números dictados por esta en el asistente de activación, haces clic en «siguiente» y el programa quedará activado.
Para descargar y activar el producto, visite: PRODUCTOS AVAST
Adjuntamos link para Descargar Instrucciones
¡Solo funciona para Windows!

1: Ingresa en el siguiente link: PRODUCTOS ESET
2: Instala el Antivirus
3: Al ingresar por primera al programa, va a solicitar el código. Ingresa la licencia que enviamos en el correo posterior a la compra.
1-Primero debemos acceder al portal de cuentas de Kaspersky desde el siguiente enlace: PRODUCTOS KASPERSKY
2-Posteriormente debemos crear una cuenta con nuestra dirección de correo personal y crearemos una contraseña para poder vincular nuestra licencia de antivirus a nuestro correo personal. Una vez que escribimos nuestro correo y nuestra nueva contraseña pinchamos el botón de crear cuenta.
A continuación, nos mostrara una ventana de confirmación con un mensaje que dice que un correo de confirmación fue enviado a nuestra dirección de correo electrónico para verificar la cuenta.
 Para verificar nuestra cuenta debemos acceder a nuestro correo electrónico donde encontraremos un correo como el de la siguiente imagen, para verificar nuestra cuenta debemos pinchar el botón que dice verifique su correo electrónico.
Para verificar nuestra cuenta debemos acceder a nuestro correo electrónico donde encontraremos un correo como el de la siguiente imagen, para verificar nuestra cuenta debemos pinchar el botón que dice verifique su correo electrónico.
Al hacer clic sobre el botón de verificación nos redirigirá al portal de verificación, una vez que verificamos la cuenta hacemos clic en el botón de iniciar sesión donde tendremos que acceder usando nuestra dirección de correo electrónico y la contraseña que creamos con la cuenta.
 Al iniciar sesión por primera vez nos pedirá que seleccionemos la región a la que pertenecemos, hay que seleccionar obligatoriamente la opción América Latina, en caso contrario la licencia no funcionara.
Al iniciar sesión por primera vez nos pedirá que seleccionemos la región a la que pertenecemos, hay que seleccionar obligatoriamente la opción América Latina, en caso contrario la licencia no funcionara.

Al hacer clic sobre la región América Latina nos mostrara una ventana de confirmación donde se especifica que La región de la cuenta debe coincidir con la región de compra para que los productos adquiridos estén disponibles.
 Pinchamos el botón de siguiente y nos redirigirá al portal donde debemos ingresar la licencia de 20 caracteres que recibimos en correo de nuestro pedido.
Pinchamos el botón de siguiente y nos redirigirá al portal donde debemos ingresar la licencia de 20 caracteres que recibimos en correo de nuestro pedido.
 Después de escribir el código de la licencia, pinchamos el botón de agregar para que la licencia se asocie a nuestra cuenta. Si agregamos correctamente se mostrará una ventana de confirmación que indica que El código de activación se ha añadido a su cuenta.
Después de escribir el código de la licencia, pinchamos el botón de agregar para que la licencia se asocie a nuestra cuenta. Si agregamos correctamente se mostrará una ventana de confirmación que indica que El código de activación se ha añadido a su cuenta.

Cerramos la ventana haciendo clic en la x, tras cerrar la ventana emergente podremos ver el panel de usuario de nuestra cuenta con la información de la licencia asociada a nuestra cuenta.
Desde acá podremos descargar nuestro software de antivirus, solo debes pinchar el botón que dice descargar.
 Una vez que hicimos clic en el botón de descarga se abrirá una pestaña nueva en el navegador y nos preguntará donde queremos guardar el archivo de instalación del antivirus, seleccionamos el lugar donde deseamos guardar y hacemos clic en guardar.
Una vez que hicimos clic en el botón de descarga se abrirá una pestaña nueva en el navegador y nos preguntará donde queremos guardar el archivo de instalación del antivirus, seleccionamos el lugar donde deseamos guardar y hacemos clic en guardar.
 Una vez descargado hacemos doble clic sobre el archivo que se descargó y se iniciara el proceso de instalación. Se abrirá la ventana de instalación en ella se muestra el nombre del programa que estamos instalando, para confirmar debemos hacer clic en continuar.
Una vez descargado hacemos doble clic sobre el archivo que se descargó y se iniciara el proceso de instalación. Se abrirá la ventana de instalación en ella se muestra el nombre del programa que estamos instalando, para confirmar debemos hacer clic en continuar.
 Después de hacer clic en continuar, se mostrará en la ventana que Todo esta listo para la instalación, hacemos clic en Instalar para que la instalación empiece.
Después de hacer clic en continuar, se mostrará en la ventana que Todo esta listo para la instalación, hacemos clic en Instalar para que la instalación empiece.
 Al hacer clic en instalar empezara la descarga del antivirus y el progreso se mostrará en una barra de progreso en la parte inferior de la ventana de instalación.
Al hacer clic en instalar empezara la descarga del antivirus y el progreso se mostrará en una barra de progreso en la parte inferior de la ventana de instalación.
 Una vez que la instalación finaliza se muestra la ventana principal del antivirus, en esta ventana podemos comprobar la cantidad de días que le quedan a nuestra licencia en la parte inferior derecha de la pantalla.
Una vez que la instalación finaliza se muestra la ventana principal del antivirus, en esta ventana podemos comprobar la cantidad de días que le quedan a nuestra licencia en la parte inferior derecha de la pantalla.
 Si hacemos clic en el texto de color verde que aparece en la parte inferior derecha de la pantalla, se mostrara la información detallada de la licencia.
Si hacemos clic en el texto de color verde que aparece en la parte inferior derecha de la pantalla, se mostrara la información detallada de la licencia.

1: Ingresa en este link: PRODUCTOS MCAFEE
2: Ingresa la licencia que enviamos al correo
3: Sigue las instrucciones del asistente para descargar el programa.
4: Si el programa no se activa automáticamente, ingresa la licencia en cuanto el programa te la pida.
Para descargar el programa, visite: PRODUCTOS IDM 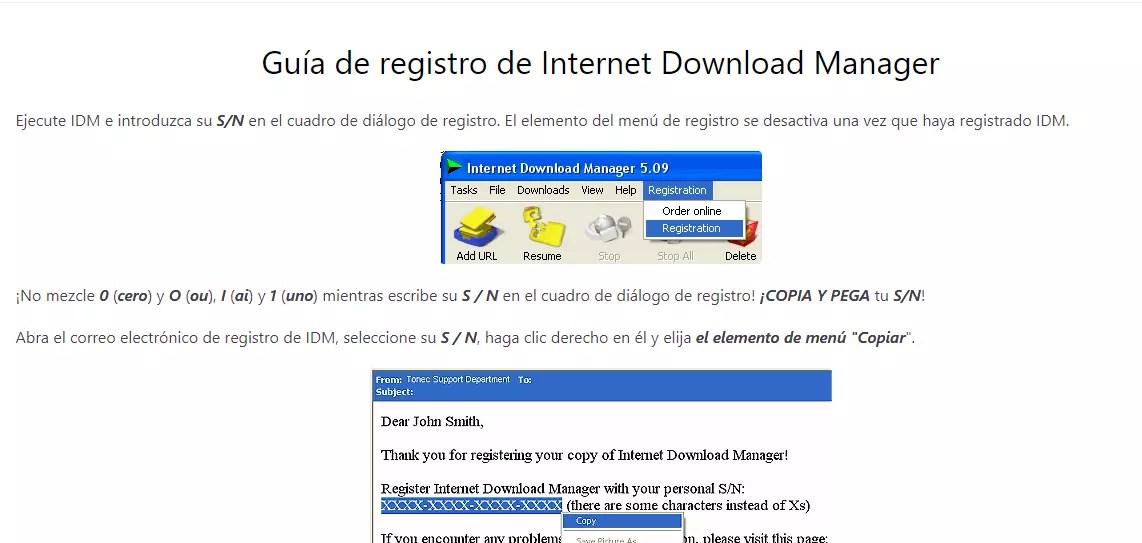
Después de instalar el programa ingresa, regístrate con tus datos y ingresa serial que te pasamos.
Microsoft Windows 11 – Guía de activación de claves
- Para descargar/instalar Microsoft Windows 11 use la herramienta disponible en esta página: DESCARGAR W11
- Después de hacer clic en el botón de arriba, será redirigido a una página de descarga de productos.
- Tienes 3 opciones para descargar/instalar Windows 11:

* Asistente de instalación de Windows 11 * Crear medios de instalación de Windows 11 * Descargar imagen de disco de Windows 11 (ISO)
Para activar Windows 11 mediante una conexión a Internet:
Como Windows 11 se activará automáticamente si estás conectado a Internet, puedes confirmar el estado de activación seleccionando Inicio > Configuración > Sistema > Activación y buscar en Windows.
Si se produce un error con la activación en línea, prueba primero la solución de problemas de activación en Activar Windows.
Para activar Windows 11 por teléfono:
Selecciona Inicio > Configuración > Sistema > Activación.
En la sección Activar Windows ahora, selecciona Activar por teléfono
Guía de descarga de archivos ISO de Microsoft Windows 10
- Para descargar la herramienta de uso de archivos ISO de Microsoft Windows 10 disponible en esta página: DESCARGAR WIN10 ISO
- Después de hacer clic en el botón de arriba, será redirigido a una página de descarga de productos.
Puede descargar el instalador de Windows 10 allí haciendo clic en el botón de descarga marcado en la imagen a continuación:
Windows 10 – Guía de activación de código
Para activar el código de Microsoft Windows 10, siga la guía a continuación:
- Si está realizando una instalación nueva de Windows 10, se le pedirá que ingrese su código durante la instalación

- O bien, después de la instalación, para ingresar la clave de producto, seleccione el botón Inicio y, a continuación, seleccione Configuración > Actualización y seguridad > Clave de producto Activación > Actualización > Cambiar clave de producto.
Para activar Windows 10 por teléfono, siga la guía a continuación:
Para activar cualquiera de las versiones de Microsoft Windows por teléfono, siga las instrucciones a continuación y utilice:
- Presione las teclas Win + R para abrir Ejecutar, luego escriba: SLUI 4, luego haga clic en Aceptar.
(Tenga en cuenta que hay un espacio entre SLUI y 4.)
- Seleccione su país o región y, a continuación, haga clic en Siguiente.

- Llame al número de teléfono proporcionado para comunicarse con el Centro de activación de productos de Microsoft. Primero se le guiará a través de un menú automatizado donde debe responder algunas preguntas sobre qué producto está intentando activar (Windows 10), si lo ha activado previamente (No) y si tiene una clave de producto (Sí).
- El sistema automatizado ahora le describirá el proceso de activación por Internet. Ya conoce esta información, pero simplemente espere a que se complete.
Al final, el sistema le preguntará si aún necesita ayuda.
Dígale «Sí», y luego lo llevarán a un operador humano.
- El operador humano le pedirá confirmación de qué producto está intentando activar (Windows 10), y luego le preguntará si tiene un ID de instalación (Sí, está en la misma pantalla que el número de teléfono al que llamó).
- El operador humano le pedirá que lea ese número. He descubierto que puedes leerlo relativamente rápido y se mantienen al día; y si hablas con claridad, por lo general solo tienes que leerlo una vez.
- El operador humano lo devolverá al sistema telefónico automatizado, que después de unas breves instrucciones le leerá su ID de confirmación.
Una vez que el operador humano devuelva la llamada al sistema automatizado, haga clic en «Ingrese la identificación de confirmación» y escriba los números cuando se le lean.
- Una vez que haya ingresado el ID de confirmación, puede hacer clic en Activar Windows y si su clave de producto es válida y los números se han escrito correctamente, debe estar listo.

ACTUALIZAR WINDOWS 10 HOME A PRO
Si compraste licencia con nosotros. Sigue estos paso para actualizar Windows 10 sin necesidad de instalarlo.
INGRESA EL SERIAL GENERICO DE ACTUALIZACION:
NRG8B-VKK3Q-CXVCJ-9G2XF-6Q84J
DESPUES INGRESA PARA PASARLO AL PRO:
W269N-WFGWX-YVC9B-4J6C9-T83GX
Y POR ULTIMO INGRESA EL QUE COMPRASTE CON NOSOTROS Y EL WINDOWS QUEDA ACTIVADO DE POR VIDA.
Descargar: DESCARGAR WIN8.1 ISO
Al comenzar la activación, Windows intentará usar la conexión a Internet para activarse en línea. Si tienes problemas para completar la activación en línea o no dispones de conexión a Internet, puedes hacerlo por teléfono.
Para activar Windows 8.1 mediante una conexión a Internet:
Selecciona el botón Inicio, escribe Configuración del PC y selecciona Configuración del PC en la lista de resultados.
Elige Activar Windows.
Introduce la clave de producto de Windows 8.1, selecciona Siguiente y sigue las instrucciones.
Para activar Windows 8.1 por teléfono:
Selecciona el botón Inicio, escribe Configuración del PC y selecciona Configuración del PC en la lista de resultados.
Selecciona Activar Windows y después Contactar con soporte al cliente para obtener ayuda.
 Es posible que se te pida una contraseña de administrador o que confirmes tu selección.
Es posible que se te pida una contraseña de administrador o que confirmes tu selección.Selecciona tu ubicación (o la ubicación más próxima a ti) en la lista desplegable y, después, Siguiente.
Llama a uno de los números de teléfono disponibles en la lista. Un sistema automatizado te guiará por el proceso de activación.
Si estás experimentando problemas de activación, consulta ¿Por qué no puedo activar Windows? y Obtener ayuda sobre los errores de activación de Windows.
El soporte técnico Windows 7 finalizó el 14 de enero de 2020
Te recomendamos que te muevas a un equipo Windows 11 para seguir recibiendo actualizaciones de seguridad de Microsoft.
Para activar Windows 7 mediante una conexión a Internet:
Selecciona el botón Inicio, haz clic con el botón derecho en Equipo, selecciona Propiedades y después selecciona Activar Windows ahora.
Si Windows detecta una conexión a Internet, selecciona Activar Windows en línea ahora.
 Es posible que se te pida una contraseña de administrador o que confirmes tu elección.
Es posible que se te pida una contraseña de administrador o que confirmes tu elección.Cuando se te solicite, escribe la clave de producto de Windows 7, selecciona Siguiente y luego sigue las instrucciones.
Para activar Windows 7 por teléfono:
Selecciona el botón Inicio
 , haz clic con el botón derecho en Equipo, selecciona Propiedades y después selecciona Activar Windows ahora.
, haz clic con el botón derecho en Equipo, selecciona Propiedades y después selecciona Activar Windows ahora.Selecciona Mostrar otras formas de activación.
Introduce la clave de producto de Windows 7 y luego selecciona Siguiente.
Selecciona Usar el sistema telefónico automatizado.
 Es posible que se te pida una contraseña de administrador o que confirmes tu selección.
Es posible que se te pida una contraseña de administrador o que confirmes tu selección.Selecciona tu ubicación (o la ubicación más próxima a ti) en la lista desplegable y, después, Siguiente.
Llama a uno de los números de teléfono disponibles en la lista. Un sistema automatizado te guiará por el proceso de activación.
Si estás experimentando problemas de activación, consulta ¿Por qué no puedo activar Windows? y Obtener ayuda sobre los errores de activación de Windows.